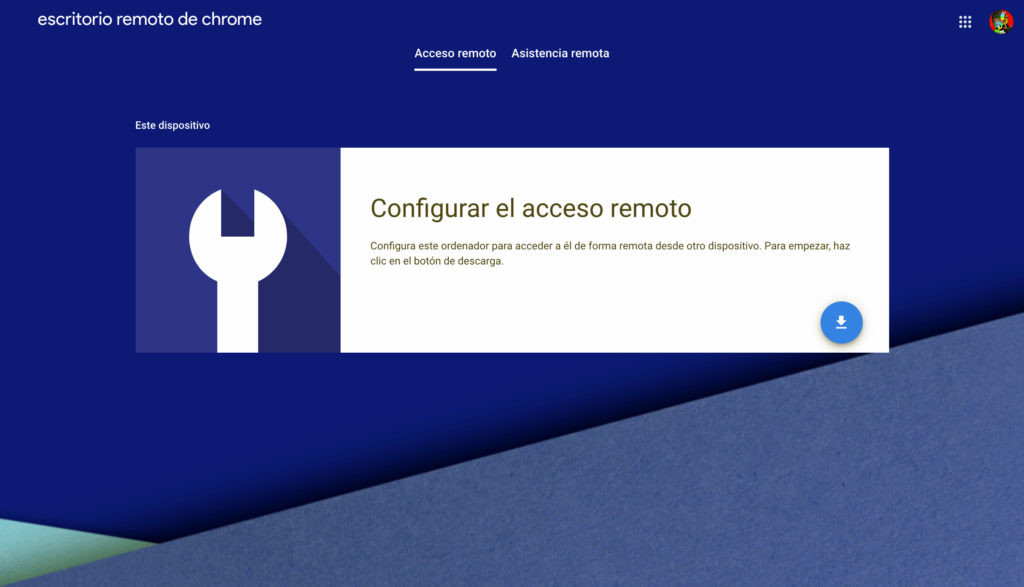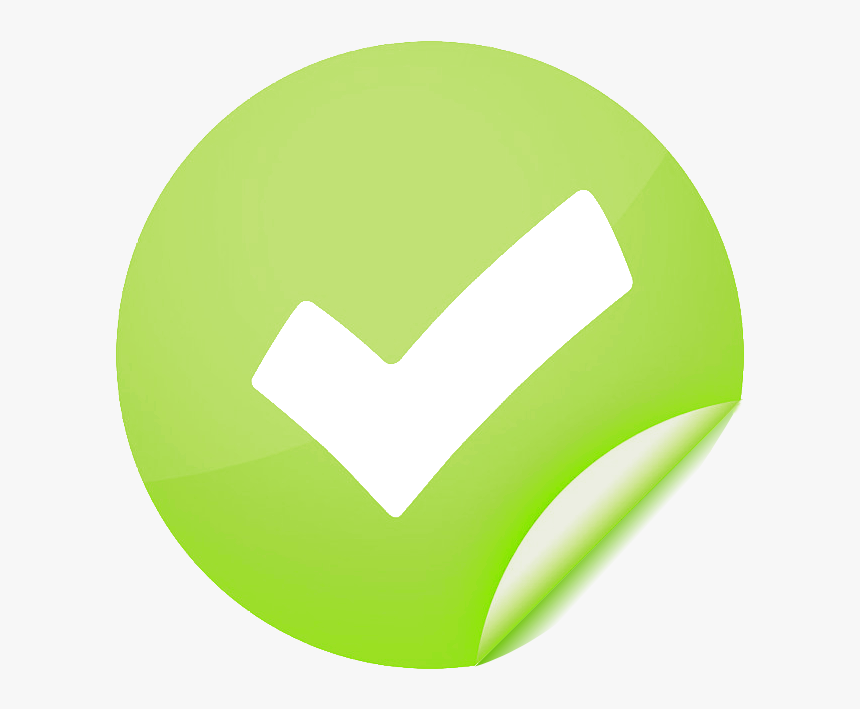Actividad #8. ASE 23-ABR-2020 4L
Instrucciones:
El docente invita a sus alumnos para realizar una investigación sobre Escritorio remoto Chrome realizando lo siguiente:
- Que es Chrome Remote Desktop.
- Cuando se desarrollo.
- Requerimientos para instalarlo.
- Como funciona.
- Procedimiento paso a paso para instalarlo en tu computadora.
- Procedimiento paso a paso para instalarlo en tu celular.
- Como establecer conexión remota de computadora a computadora
- Como establecer conexión remota de celular a computadora
- Cuales son sus ventajas para utilizarlo (6).
- Cuales son sus desventajas para utilizarlo (6).
- Cuales son las medidas de seguridad.
Respuestas:
1-¿Que es Chrome Remote Desktop?
Chrome Remote Desktop es la solución de Google para controlar un ordenador de forma remota. Tanto en macOS como en Windows, el proceso para configurar el acceso remoto desde Chrome es el mismo. Es necesario tener Chrome instalado, y escribir la siguiente dirección en la barra de direcciones.
2-¿Cuando se desarrollo?
Fue desarrollada por Google, primero se había lanzado la aplicación a modo de beta privada y solo a un limite de usuarios.
Actualmente la aplicación es publica para que cualquier usuario pueda utilizar esta herramienta el lanzamiento inicial fue el 8 de octubre de 2011.
3-Requerimientos para instalarlo.
- Contar con conectividad a Internet.
- Comprueba que utilizas la última versión de Chrome o de Chrome OS.
- Este programa es compatible con cualquier sistema operativo que puede ejecutar el navegador Google Chrome.
- Tener acceso a la tienda de extensiones de Chrome.
4-¿Como funciona?
El funcionamiento es prácticamente idéntico al de acceder desde un PC. No tendremos más que introducir el código que hemos establecido (no el generado) para empezar a controlarlo. Inevitablemente, manejar la interfaz desde el móvil es bastante más complicado, aunque, con un poco de maña y paciencia, podemos gestionar cada rincón del ordenador. Si quieres detener la sesión remota, no tienes más que pulsar en 'desconectar'. En la parte inferior de la pantalla verás el aviso, por lo que no tiene pérdida.
5-Procedimiento paso a paso para instalarlo en tu computadora.
1-En tu computadora, abre Chrome.
2-En la barra de direcciones,
escribe Chrome remote desktop
3-En la primera opción entramos,
haciendo clic sobre ella.
4-Mostrará una ventana de extensiones
de Google. Hacemos clic en la opción de añadir a Chrome.
5-En la nueva ventana
emergente daremos un clic en el botón blanco que dice Añadir aplicación.
6-Después se
descargara un archivo, se instalara solo y después abrirá una nueva pestaña en
Chrome donde marcara que está instalada la aplicación.
6-Procedimiento paso a paso para instalarlo en tu celular.
1-En tu celular deberas buscar la aplicación de Google Play, y deberás accederá la aplicación, pulsando sobre el icono.
2-Una vez dentro en la barra de Búsqueda, debes escribir Escritorio Remoto de Chrome, y pulsar el primer resultado.
3-Pulsamos en la opción de Instalar, y esperamos que inicie y termine la descarga. Listo podrás abrir y utilizar la aplicación.
7-¿Como establecer conexión remota de computadora a computadora?
Cómo acceder a una computadora de forma
remota
- En la computadora,
abre Chrome.
- En la barra de
direcciones de la parte superior, escribe remotedesktop.google.com/access y,
luego, presiona Intro.
- Haz clic en Acceso para
seleccionar la computadora que deseas.
- Ingresa el PIN que
se te solicita para acceder a otra computadora.
- Selecciona la flecha
para conectarte.
Para
garantizar tu seguridad, todas las sesiones de escritorio remoto están
encriptadas por completo.
Cómo detener una sesión remota
Cuando
hayas terminado, cierra la pestaña para detener la sesión. También puedes
seleccionar Opciones Desconectar.
Cómo quitar una computadora de tu lista
- En la computadora,
abre Chrome.
- En la barra de
direcciones de la parte superior, escribe remotedesktop.google.com/access y,
luego, presiona Intro.
- Junto a la computadora
que deseas quitar, haz clic en Inhabilitar conexiones remotas.
Cómo brindar asistencia remota
- Si alguien compartió
un código de acceso remoto contigo, puedes brindarle asistencia de forma
remota.
- En la computadora,
abre Chrome.
- En la barra de
direcciones de la parte superior, escribe remotedesktop.google.com/access y,
luego, presiona Intro.
- Ingresa el código
debajo de "Brindar asistencia" y, luego, haz clic en Conectar.
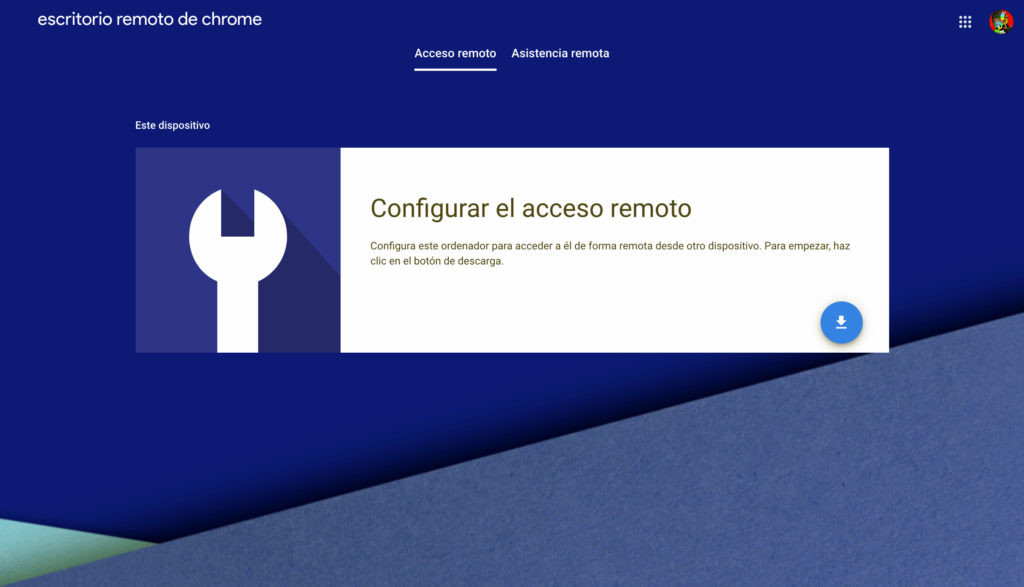
8-¿Como establecer conexión remota de celular a computadora?
Android:
Cómo acceder a una
computadora de forma remota
Importante: Asegúrate de usar la versión más reciente
de la app de Escritorio remoto de Chrome.
- En
tu teléfono o tablet Android, abre la app de
Escritorio remoto de Chrome .
Si no la tienes, descárgala de Google Play.
- En
la lista, selecciona la computadora a la que deseas acceder. Si una
computadora está desconectada o no está disponible, aparecerá atenuada.
- Puedes
controlar la computadora de dos formas diferentes. Para cambiar de modo,
presiona el ícono en la barra de herramientas.
- Para
realizar acciones con un puntero de mouse virtual, presiona el modo de
panel táctil .
- Para
realizar acciones con toques, presiona el modo táctil .
Para tu seguridad, todas las sesiones de escritorio remoto
están encriptadas por completo.
Cómo usar gestos con
la conexión remota a una computadora
- Desplazarse
de forma vertical: Desliza dos dedos.
- Hacer
clic y arrastrar: Arrastra el elemento con un dedo.
- Hacer
zoom: Pellizca la pantalla y estira con dos dedos.
- Mostrar
el teclado: Desliza tres dedos hacia arriba.
- Mostrar
la app de barra de herramientas: Desliza tres dedos hacia abajo.
- Mover
el mouse: Deslízate por cualquier parte de la pantalla (solo en el modo de
panel táctil).
- Hacer
clic con el botón izquierdo: Presiona la pantalla.
- Hacer
clic con el botón derecho: Presiona la pantalla con dos dedos (solo
en el modo de panel táctil).
- Hacer
clic con el botón del medio: Presiona la pantalla con tres dedos
(solo en el modo de panel táctil).
Cómo quitar una
computadora de tu lista
- En
tu teléfono o tablet Android, abre la app de
Escritorio remoto de Chrome.
- Selecciona
y mantén presionada la computadora que deseas quitar.
- Presiona Borrar.
- Presiona Aceptar.
Iphone y Ipad
Cómo acceder a una computadora de forma remota
Importante: Asegúrate de
usar la versión más reciente de la app de
Escritorio remoto de Chrome.
- En tu iPhone o iPad, abre la app de
Escritorio remoto de Chrome.
Si no la tienes, descárgala de iTunes.
- En la lista, selecciona la computadora a la que
deseas acceder. Si una computadora está desconectada o no está disponible,
aparecerá atenuada.
- Puedes controlar la computadora de dos formas
diferentes. Para cambiar de modo, presiona Más
 en la esquina
inferior derecha.
en la esquina
inferior derecha.
- Para realizar acciones con un puntero de mouse
virtual, presiona el modo de panel táctil .
- Para realizar acciones con toques, presiona el
modo táctil .
Para tu seguridad, todas las
sesiones de escritorio remoto están encriptadas por completo.
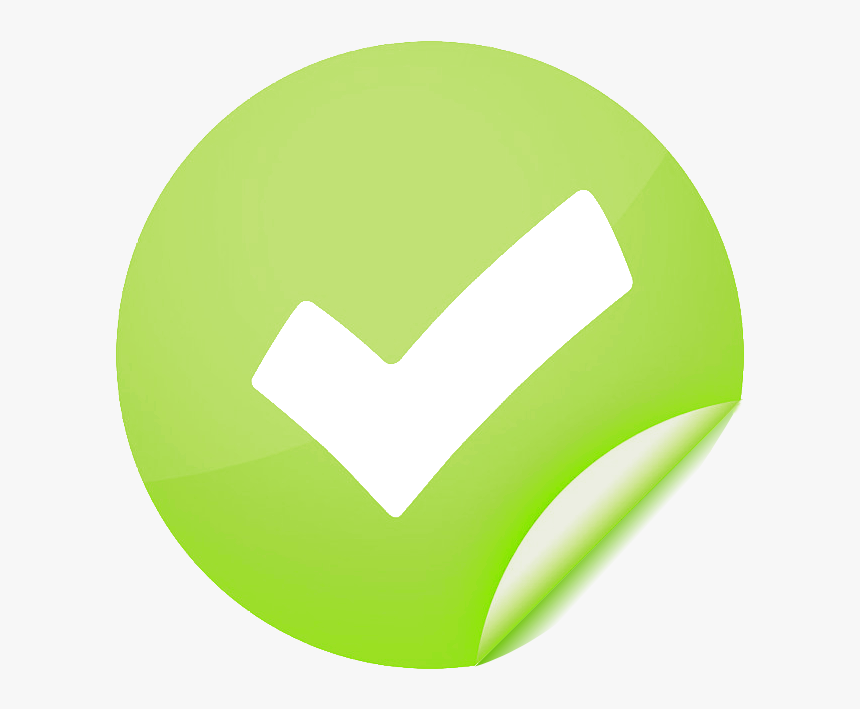 9-¿Cuales son sus ventajas para utilizarlo? (6).
9-¿Cuales son sus ventajas para utilizarlo? (6).
-Multiplataforma
-Fácil configuración, solo se ingresa un código, para acceder al equipo a controlar
-Fácil instalación, funciona como una extensión.
-Más segura que escritorio de Chrome.
-Gastara menos batería del ordenador.
-Protege la información al estar lejos del ordenador.
 10-¿Cuales son sus desventajas para utilizarlo? (6).
-Es necesario utilizar el navegador Google Chrome o Chromium
10-¿Cuales son sus desventajas para utilizarlo? (6).
-Es necesario utilizar el navegador Google Chrome o Chromium
-Versión Beta, no siempre puede funcionar
-Enlace Lento.
-Necesaria una cuenta de Google en ambas partes.
-Es indispensable el internet.
-No podemos formatear la maquina.
11-¿Cuales son las medidas de seguridad?
-El código de acceso solo funcionará una vez. Mientras compartes tu computadora, se te pedirá que confirmes esta acción cada 30 minutos.
-Para garantizar tu seguridad, todas las sesiones de escritorio remoto están encriptadas por completo.
- Cuenta con un PIN de seguridad.
Links de Referencia: